Learn with
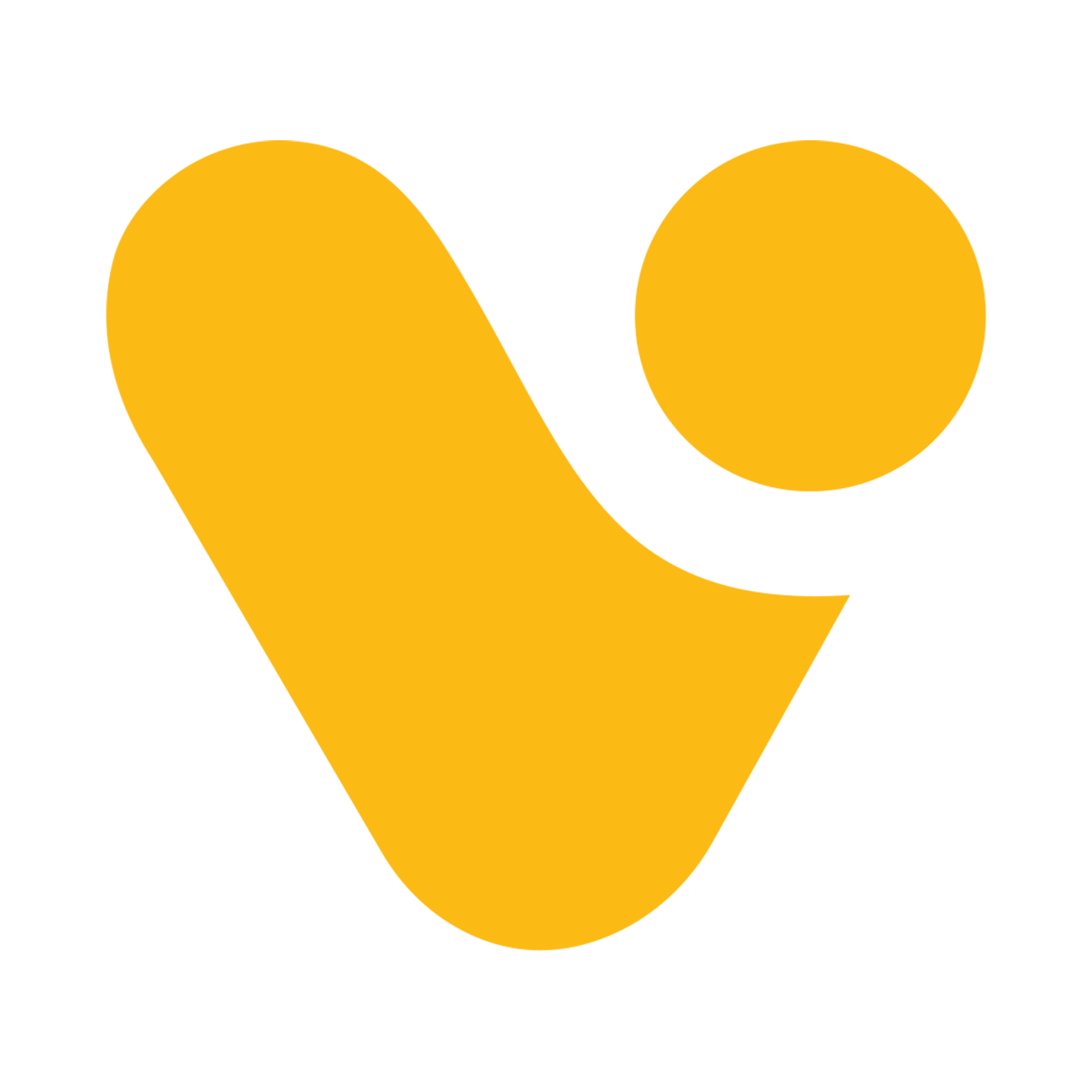
Creating Connections and Configuring Data Sources
Creating Connections
Creating connections in Power Apps is essential for several reasons:
- Access to External Data: Power Apps allows you to connect to a wide range of external data sources, such as databases, cloud services, and on-premises systems. Establishing connections enables your app to interact with and retrieve data from these sources, expanding its capabilities.
- Data Integration: By creating connections, you can seamlessly integrate data from various sources into a single application. This integration facilitates data consolidation and provides a holistic view of information, making it easier to work with diverse data sets.
- Real-Time Data Interaction: Connections enable real-time data interaction. Your app can retrieve, update, and manipulate data from external sources on the fly, ensuring that your application remains current and responsive to changes in the underlying data.
- Automation and Workflow: Connections are integral to automating processes and workflows. You can use data from various sources to trigger actions, automate tasks, and streamline business processes within your application.
- Customization and Personalization: Power Apps allows you to build custom solutions tailored to your specific needs. Connections empower you to bring in data that is relevant to your organization, industry, or workflow, and customize the app accordingly.
There are two ways of establishing connection in power apps.
To initiate a connection within Power Apps Studio during the application creation process, follow these steps:
- Begin by selecting "Add data" in the top pane, followed by choosing "Connectors". From the available options, select the desired database to establish a connection.
- Subsequently, click on "Add a Connection". A pop-up window will appear on the right side of the screen. Within this window, opt for the "Connect directly (Cloud services)" option.
- Click on "Connect", and then proceed to select or input the URL of the site. Choose the specific list you intend to connect to, and finalize the process by clicking "Connect".
- The SharePoint list will then be integrated into the data, enabling you to utilize it seamlessly within your application.







To establish connection Form Power Apps Landing Page (Home Page).
To establish a connection with SharePoint in Power Apps, commence by navigating to the Power Apps home page. Subsequently, access the "More" option and hover over to "Connections", clicking on it. Proceed by selecting "New connections", prompting the appearance of a new window wherein you must choose SharePoint from the array of available connectors. Following this selection, a new pop-up window will materialize, prompting the choice of the "Connect directly (Cloud - Services)" option, culminating in the initiation of the connection creation process upon clicking the "Create" button. Subsequently, authenticate with Microsoft credentials to finalize the connection setup.







With the successful establishment of the connection, you now have the flexibility to leverage it across various applications, enhancing the interoperability and efficiency of your Power Apps projects. This seamless integration allows you to access and utilize the SharePoint list data within different applications, providing a cohesive and interconnected user experience. Feel free to explore the diverse possibilities and functionalities that this established connection opens up for your Power Apps development endeavors.