Learn with
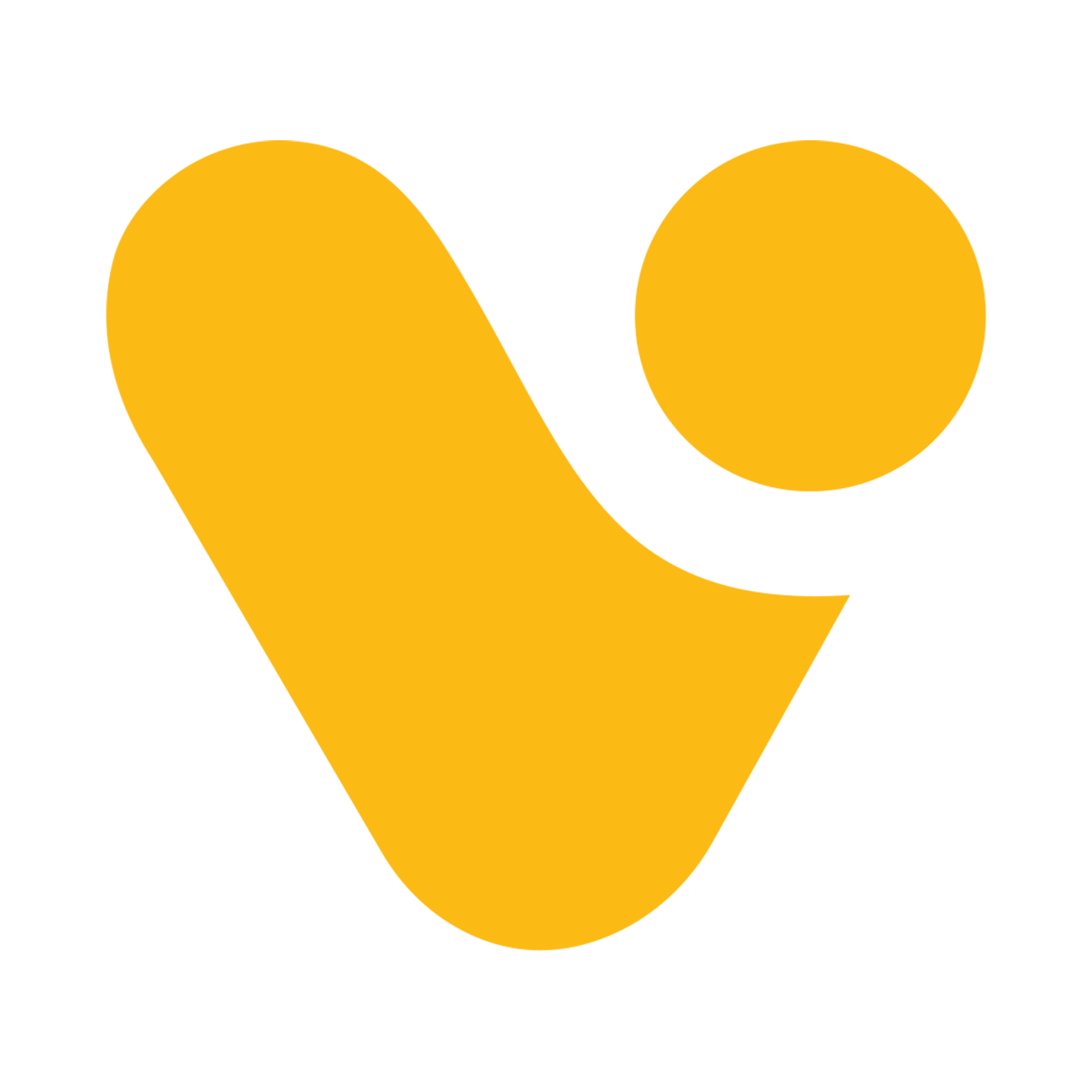
Navigating between Screens
Now to show the navigation between screens we have to jump on the first screen.
- In the last Edit screen, when you fill out the form, you can select the "Save" button and update its "OnSelect" property as follows: `SubmitForm(Form2); Navigate(ScrnDetails)`
- With this modification, the button will submit the form data and navigate to the "ScrnDetails" screen, allowing you to view the entry you've just submitted.

- After clicking on the "Save" button with the updated "OnSelect" property, the form data will be saved, and the app will navigate to the detail screen, allowing you to view the entry you've just submitted.
- After saving the form data and navigating to the detail screen, you'll be able to see the last record you've updated, providing a clear overview of your recent changes and entries.

- Now Click on the entry you want to edit and we have already changed the onselect property of the gallery template to “Navigate(ScrnEdit)”.

- To enable selecting items in the gallery and having the "Navigation" button within the gallery navigate to a parent screen, you can set the "OnSelect" property of the button to: Select(Parent)
This will allow you to select items in the gallery and navigate to the appropriate parent screen for further actions or details.
- When you select an item in the gallery and the "Navigation" button is set to Select(Parent), it will navigate you to the Edit screen where you can edit the selected entry. This provides a seamless way to update and modify the information for the selected record.

"Here is a guide on navigating between screens with interconnected data."